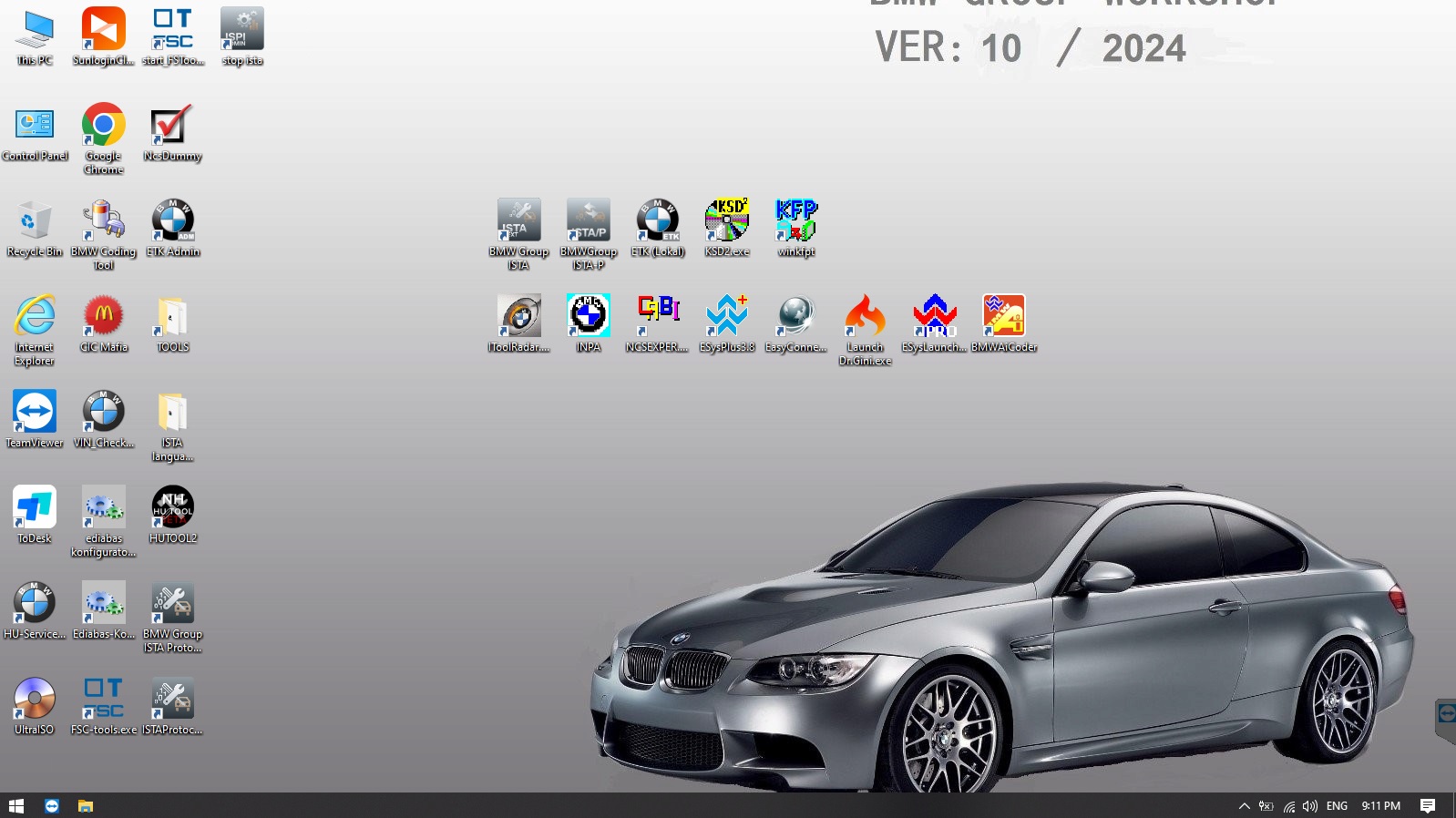If you own a BMW and frequently perform diagnostics, you’re likely familiar with the BMW ICOM NEXT interface. It’s a powerful tool that connects your vehicle to the ISTA (Integrated Service Technical Application) for comprehensive diagnostics and programming. However, like any electronic device, there may be times when your ICOM NEXT fails to connect to ISTA. Here’s a detailed guide on how to troubleshoot and properly close your BMW ICOM NEXT when you encounter connectivity issues.
1. Check Connections
The first step in troubleshooting any connectivity issue is to inspect all physical connections. Here’s what you should check:
– Cables: Ensure that all cables, including the OBD-II connector, Ethernet cable, and power adapter, are securely connected. Loose connections can lead to communication failures.
– Power: Verify that the ICOM NEXT is powered on. Look for indicator lights that confirm the device is operational.
2. Restart the ICOM NEXT
Sometimes, a simple restart can resolve underlying issues. To restart your ICOM NEXT:
– Unplug the power adapter from the device.
– Wait for about 30 seconds to allow any residual charge to dissipate.
– Plug the power adapter back in to restart the device, ensuring that it powers up correctly.
3. Check Network Settings
Your laptop or PC needs to be on the same network as the ICOM NEXT to establish a successful connection. Here’s how to verify this:
– Network Connection: Confirm that your laptop or PC is connected to the same Wi-Fi network or wired network as the ICOM NEXT.
– IP Address Settings: Check the IP address settings on both devices to ensure they are on the same subnet. This can often be done in the network settings of your operating system.
4. Update Firmware
Outdated firmware can lead to compatibility issues. To ensure your ICOM NEXT is functioning optimally:
– Check the firmware version on your ICOM NEXT.
– If it is not up to date, connect the ICOM NEXT to a different device where you can update its firmware. Follow the manufacturer’s instructions for updating.
5. Close ISTA
If ISTA is open while you’re trying to troubleshoot, it’s best to close the application completely. Here’s how:
– Click the “X” in the upper corner of the ISTA window to close it.
– Alternatively, right-click the ISTA icon in the taskbar and select “Close” or “Exit.”
6. Reboot Your Computer
In many cases, a reboot can clear any temporary glitches or conflicts that might be hindering your connection. Simply restart your laptop or PC and allow it to boot back up fully.
7. Reopen ISTA
Once your computer is back up and running, follow these steps:
– Ensure that the ICOM NEXT is properly connected and powered on.
– Reopen the ISTA application and attempt to connect to the ICOM NEXT once again.
8. Check for Conflicts
Sometimes, multiple diagnostic tools or software running simultaneously can cause conflicts. To resolve this:
– Ensure that no other diagnostic applications are open on your laptop or PC while you’re trying to connect to ISTA.
– Consider closing any unnecessary programs that might interfere with the connection.
If you’ve followed all these steps and the issue persists, it may be time to consult the user manual for the ICOM NEXT for more specific troubleshooting advice. Additionally, seeking support from BMW service centers or online forums dedicated to BMW diagnostics can provide further assistance. Remember, diagnosing connectivity issues can sometimes be a process of elimination, so patience and thoroughness are key.
By taking these steps, you can ensure that your BMW ICOM NEXT is properly connected to ISTA, allowing you to perform necessary diagnostics and programming with ease. If you have any problems please visit sale@cnautotool.com