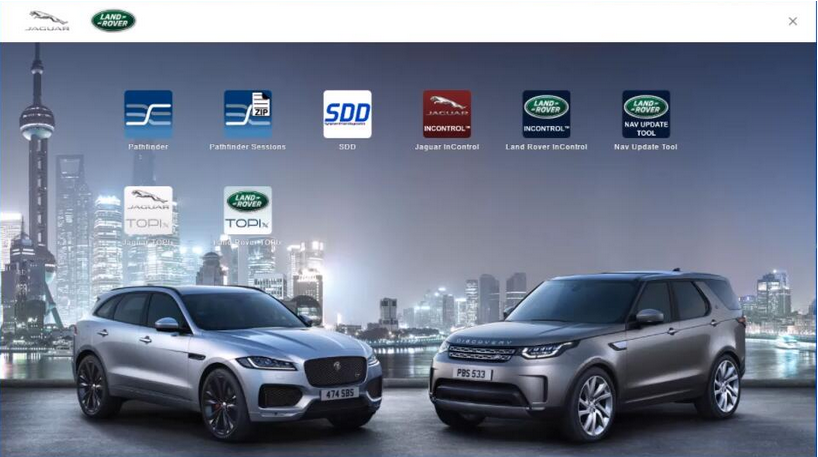What is JLR Pathfinder?
JLR Pathfinder is newest diagnostic software which designed specifically for Jaguar and Land Rover.
JLR Pathfinder Support Vehicle Models:
Land Rover:
Range Rover L405 (17MY)
Range Rover Sport L494 (17MY)
New Discovery L462 (17MY)
Jaguar:
F-TYPE X152 (18MY)
F-PACE X761 (18MY)
XE X760 (18MY)
XF X260 (18MY)
JLR Pathfinder Software Download:
Make sure that the approved hardware is connected to the internet.
Open Internet Explorer
Using the following URL, Download the PATHFINDER software:
http://diagnosticdelivery.jlrext.com/pathfinder/jaguarlandrover_connect_updater.exe
What Devices Compatible on JLR Pathfinder?
JLR DoIP VCI SDD Pathfinder Interface ($599)
JLR DoIP VCI ($1130)
How to Install JLR Pathfinder Software?
1.Select ‘Save’, select ‘Desktop’, select ‘Save’.
2.The software file will now download.
3.Select ‘Run’.
4.A security warning window will appear, select ‘Run’.
5.The Jaguar Land Rover Connect Setup Wizard will now begin.
6.The ‘Welcome to the Jaguar Land Rover Connect Setup Wizard’ pop up will appear. Select ‘Next’.
7.The ‘Select Additional Tasks’ pop up will appear. Do not select the ‘Create a desktop icon’. Select ‘Next’.Note: The installation progress will be shown on screen.
8.After installation, the ‘Completing the Jaguar Land Rover Connect Setup Wizard’ will appear. Select ‘Finish’.
9.The machine will now restart.
10.The Internet Explorer will open with your homepage or the new JLR App Launcher screen will open.Note: The PATHFINDER icon will not work until the software download has completed.
11.The PATHFINDER software will automatically download in the background.
Note: To check the software download progress, select the ‘Hidden Icon’ arrow in the bottom right hand of the screen (Windows system tray). Right click the ‘Connect’ icon, select ‘Check for Updates’ and view the Jaguar Land Rover Application progress bar.
Note: Due to software file size, the software download and installation process will take some time, please be patient.
Note: Do not attempt to use PATHFINDER or SDD until the software download and installation has completed.
12.The ‘Jaguar Land Rover Connect Updater’ pop up will appear, select ‘Install Now’.Note: If the ‘Please close JLRAppLauncher to continue the installation’ pop up appears, hover the cursor over the ‘JLR Application Launcher’ icon on the ‘Windows Task Bar’ at the bottom of the screen. Right click on the icon and select ‘Close Window’. Select ‘Continue’ on the ‘JLRAppLauncher message’ pop up.
13.The ‘JLRAppLauncher message’ pop up will close, PATHFINDER is now installing, please be patient.
14.Select the ‘Hidden Icon’ arrow in the bottom right hand of the screen (Windows system tray). Select the ‘Connect’ icon and view the ‘Jaguar Land Rover Application progress bar.
15.When the progress bars display 100%, select ‘Close’.
16.PATHFINDER is now installed.
Installing the Diagnostics over Internet Protocol (DoIP) Vehicle Communication Interface (VCI) unit
Note:PATHFINDER requires a DoIP VCI unit to communicate with the 2017 model year Range Rover L405, Range Rover Sport L494 and New Discovery L462.
The DoIP VCI must be the only VCI connected to the JLR Approved Diagnostic Equipment when using PATHFINDER. Future PATHFINDER communications will appear soon in the ‘Activity Stream’ section on TOPIx. Every retailer MUST have the DoIP VCI available in their workshop. The DoIP VCI is the only JLR approved VCI unit that can communicate with the 2017 model year vehicles identified earlier.
Please be aware that the following instructions are only applicable for the first use of the VCI. Once the initial installation and settings have been completed, the DoIP VCI is plug and play with the PATHFINDER software.
1.Insert the DoIP VCI USB cable into the DoIP VCI device and the JLR Approved Diagnostic Equipment.
Note: The ‘USB Input Device’ pop up will appear, select ‘X’ and close the pop up.
2.Select the ‘Windows’ key.
3.Select ‘All Programs’.
4.Select ‘Bosch’.
5.Select ‘VCI Software (JLR)’.
6.Select ‘VCI Manager (JLR)’.
7.Select the VCI icon displayed on screen.
8.Select ‘Connect to VCI’
9.Select ‘VCI Update’.
10.Select ‘Start Update’.
11.The ‘VCI Manager Information’ pop up will appear, select ‘OK’ to continue.
Note: Do not disconnect the DoIP VCI from the JLR Approved Diagnostic Equipment during the update process.
Note: The DoIP VCI update process will take approximately 12 minutes to complete.
12.The DoIP VCI will now automatically restart.
13.Wait for the DoIP VCI to give an audible beep. Select ‘OK’ to continue.
14.Select ‘X’ and close the ‘VCI Manager’.
15.The DoIP VCI is ready for use Setting Preferences in PATHFINDER
Setting Preferences in PATHFINDER
1.Select the PATHFINDER icon on the ‘JLR Application Launcher’.
2.Select ‘Other User’ and enter your ‘User Identification’ and Password details.
3.Select ‘Independent Operator’ or ‘Authorised Repairer’.
4.Select ‘OK’ and log in.
5.Read the content of the ‘Warning’ pop up and select ‘OK’.
6.Select the three bar icon in the top right of the screen. Select the ‘Settings’ icon’.
7.Select the ‘Communication Interface’ tab. Select ‘D-PDU’.
8.The ‘Windows Security Alert – Windows Firewall’ pop up is displayed.
Note: Do not select ‘Cancel’ when the ‘Windows Security Alert’ pop up is displayed.
9.In the ‘Windows Security Alert – Windows Firewall’ pop up, select the check boxes for ‘Private Networks’ and ‘Public Networks’, then select ‘Allow Access’.
10.The preferences have now been set in PATHFINDER.
Note: Once the initial installation and settings have been completed, the DoIP VCI is plug and play with the PATHFINDER software.
website sale@cnautotool.com