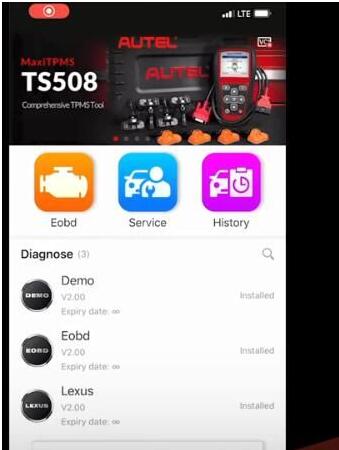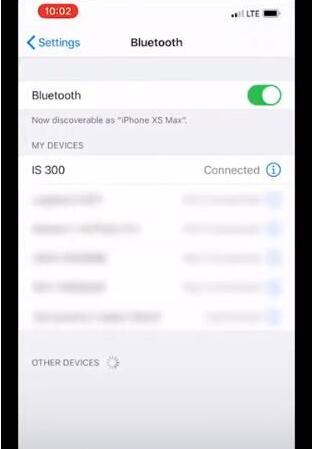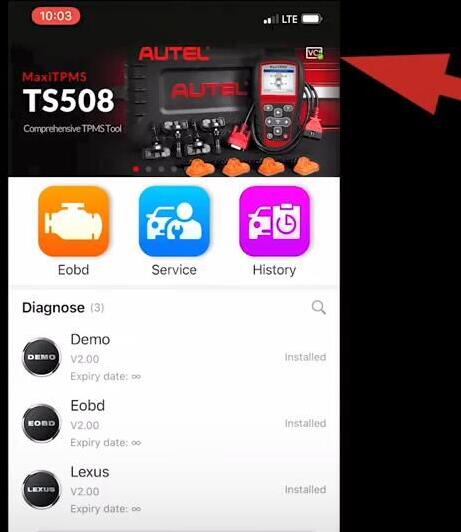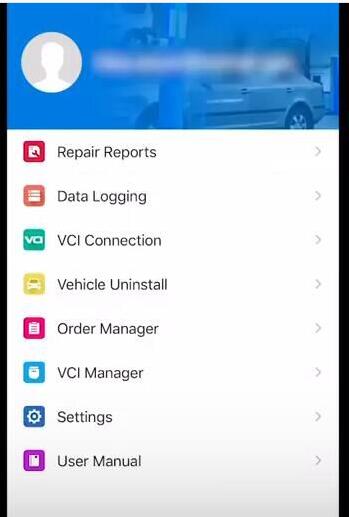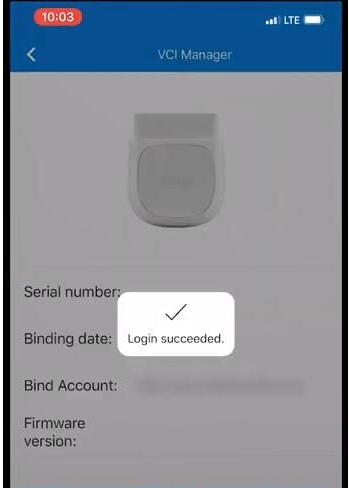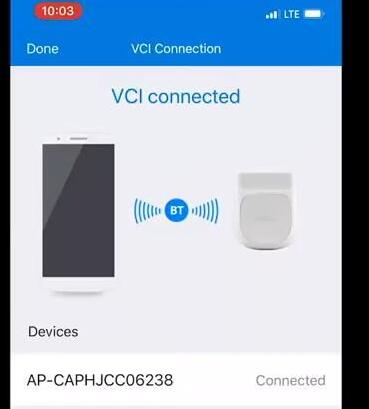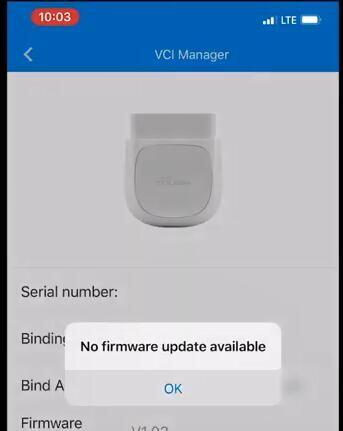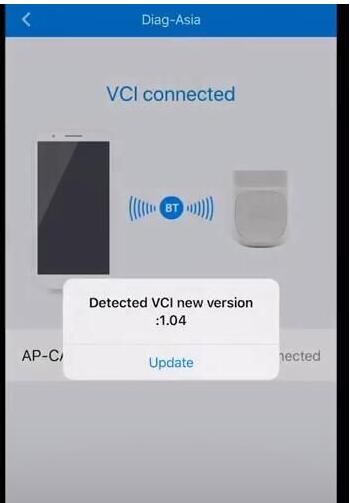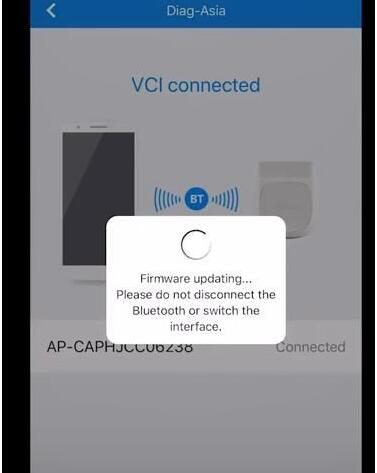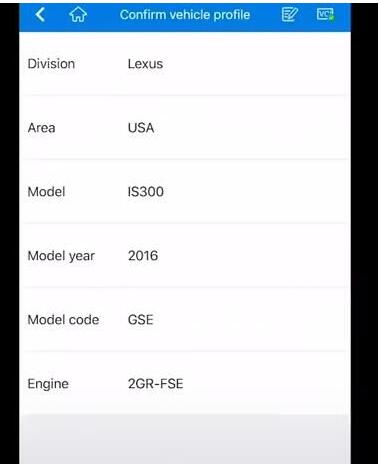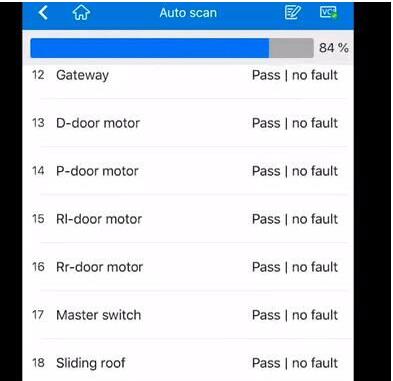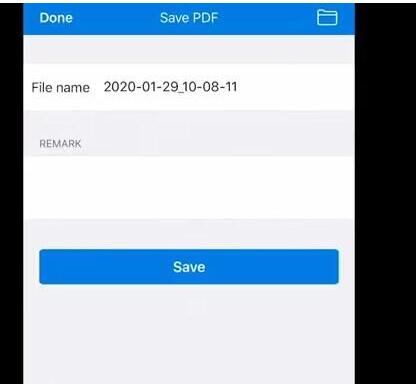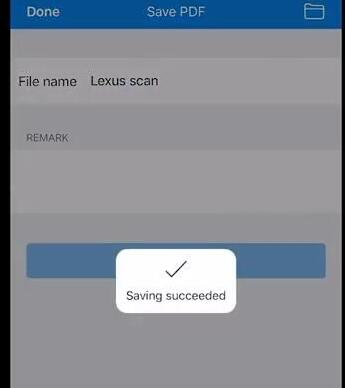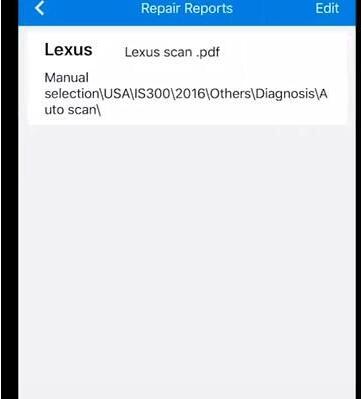Today we’ll go over pairing Autel AP200 updating the firmware and scanning the vehicle.
Before we start, you might want to check your internet or cellular connection we recommend doing this over cellular data. If not, then a very strong and stable Wi-Fi connection. If your router is far away from the vehicle and you are outside, please try to use cellular data.
Now let’s select the AP200 APP on the phone, I already have my free software downloaded for my vehicle, but to purchase additional software or download your free one, please select the Plus sign on the bottom.
We have already plugged the Autel Scanner MAXIAP AP200 device into the vehicle with the green light showing power, but there is a red X on the VCA image on the top right corner indicating it is not connected. We will now have to go into our Bluetooth settings on the phone, power on the Bluetooth and wait a few seconds, then turn it back on.
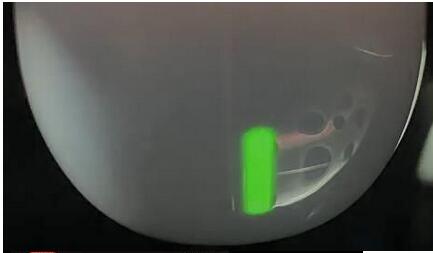
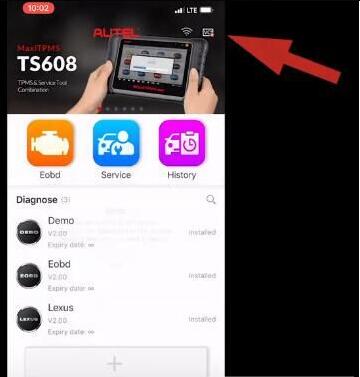
You should now see your device show up, select it to connect is any messages appear asking it to connect always select allow.
If you look on the top right corner again, there should be a green checkmark indicating the tool now is connected.
A blue light will also show on the device itself.
If this needs an update, please select Me on the bottom right corner-> VCI Manager
You might have to sign in again with your auto ID.
Select Detect firmware, it will ask you to select the device which we know is already connected
No firmware update available, but once we connect it to the car that is when it pull up an update for us.
Select Update, please note the update could take a few minutes.
As long as you see it working, please allow the process to complete, do not close a menu or try your phone during this process.
Once the update is complete, we can enter Diagnostics.
You can choose Automatic selection and the Autel AP200l will read the VIN and data for newer vehicles.
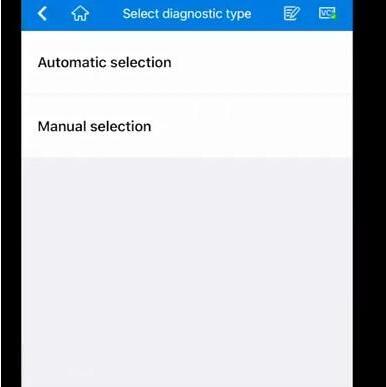
Here will show you how to manually select your vehicle if that option is not available for your car.
1.Select the vehicle region, model and year
3.Then select Auto scan, it will begin.
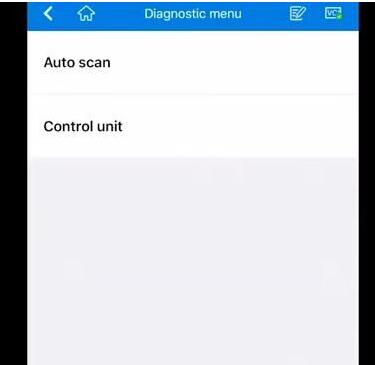
Once it is completed, you can then erase any codes or access each module individually.
4.Save the scan which can then be printed or emailed
Save as PDF with a file name
5.If you select the folder on the top right corner, you will see your saved files. It also can be found by going to the main home screen of the App and selecting Me on the bottom right corner, and select Repair Reports.
That’s all! Available link to get Autel MAXIAP AP200 Bluetooth Code Reader